How to Enable and Use Governance-Based Data Discovery
As of Cloudera Enterprise 5.11, Hue can use the metadata tagging, indexing, and search features available with Cloudera Navigator data management. After integrating Hue with Cloudera Navigator, existing Cloudera Navigator tags and indexed entities can be accessed and viewed in Hue, and entities can be tagged using Hue interfaces. Managed metadata and custom metadata tags created or applied using Hue are then stored in the Cloudera Navigator instance. This How To shows administrators how to enable this capability and SQL users how to use the feature.
Continue reading:
Administrator Setup Tasks
Enabling Cloudera Navigator for Hue
To use Hue with Cloudera Navigator, you must give the Hue server access to the Navigator Administrator account and enable the integration by configuring some properties using the Cloudera Manager Admin Console. If you have multiple Hue servers running across the cluster, you must configure each Hue server with the Navigator Administrator user account to access Cloudera Navigator.
Requirements
Follow the steps below to integrate Cloudera Navigator and the Hue server. These steps require Cloudera Navigator to already be installed, configured, and running in the context of a Cloudera Manager cluster. See Cloudera Data Management guide for more information about Cloudera Navigator.
The administrator performing the configuration tasks must have the Cloudera Manager user role of Navigator Administrator or Full Administrator. Use the same account that was used to set up authentication for Cloudera Navigator users and groups.
Enabling the Integration and Configuring Authentication
- Log in to the Cloudera Manager Admin Console.
- Select Clusters > Hue.
- Click the Configuration tab.
- Select Service-wide from the Scope filter.
- Select Cloudera Navigator from the Category filter. The properties for Cloudera Navigator configuration for Hue display:
- Click the Enable Navigator Metadata Server Integration box.
- Select the authentication mechanism for Navigator Metadata Server Auth used by the Cloudera Navigator instance (this selection must match the
configuration for Navigator Metatdata Server):
- Cloudera Manager
- LDAP (Active Directory, OpenLDAP)
- SAML (for SSO support)
- Click Enable Audit Collection
- Click Save Changes.
- Click Restart Hue.
- Log in to Hue by selecting Hue Web UI.
SQL Users Get Started
This short tutorial shows you how to organize data better, how to create new tags, or re-use existing tags.
Applying Metadata Tags Using Hue
Prepare Hue Tables
- Log in to Hue (as superuser) by selecting Hue Web UI in Cloudera Manager.
- Go to About > Step 2: Examples and install sample tables for Hive and Impala.
- Go to Query Editors > Impala and click the refresh icon.
- Select Perform incremental metadata update to display sample tables.
- Go to Metastore Tables Manager and click the refresh icon.
Tag Database, Table, and Field
- In Metastore Tables Manager, click the default (or some other) database.
- Add database tag: Hover over TAGS, click the edit icon, enter a tag of your choice, and save.
- Add table tag: Click a table name (such as "customers"), hover over TAGS, and repeat.
- Add field tag: Click the "show details" icon by a column name and repeat in the context popup.
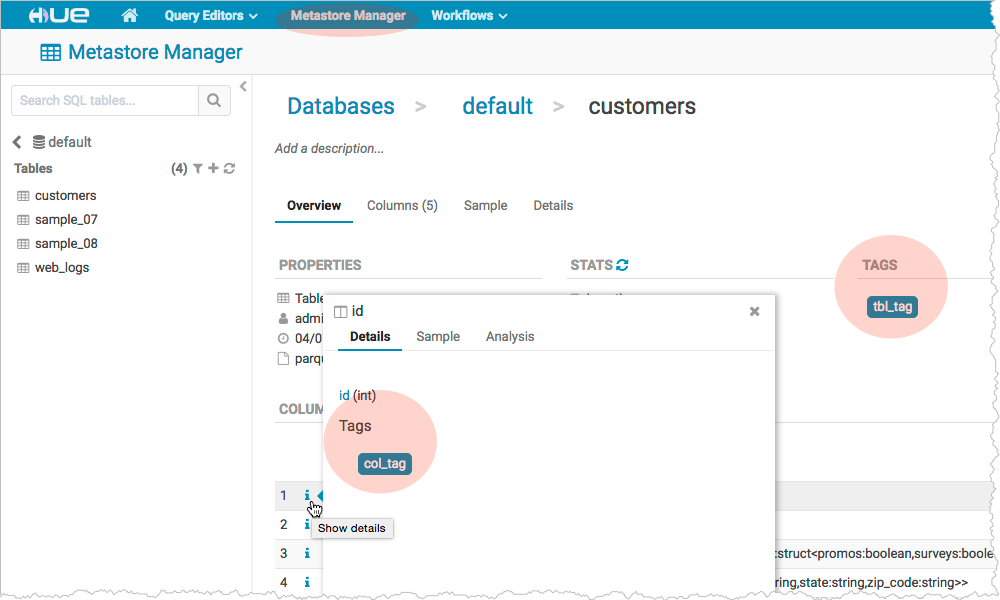
Search Cloudera Navigator Metadata with Hue
- Go to Query Editors > Impala.
- Search on "type:field tags:" in the Navigator search field.
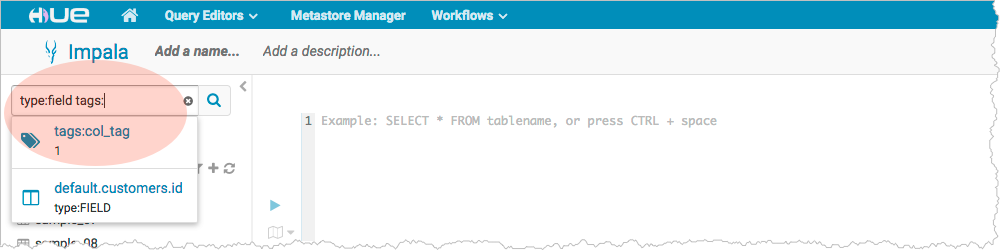
- Create a view of customers named David:
CREATE VIEW IF NOT EXISTS davids AS SELECT * FROM customers WHERE customers.name LIKE 'David%';
- Search on "davids". You should see, No recent match found, until Navigator can process the new view.
- Log in to Cloudera Navigator at http://<cloudera manager hostname>:7187.
- On the Search tab, select type=View. When you see "davids," return to Hue and retry your search.
- To see your tags in Cloudera Navigator, click Add New Value under tags.