Finding Specific Entities by Searching Metadata
Required Role: Metadata Viewer (or Metadata Administrator, Full Administrator)
You can find entities matching selected criteria using the Cloudera Navigator console, as detailed below.
Continue reading:
Searching Metadata
- Open your browser.
- Navigate to the host within the cluster running the Cloudera Navigator Metadata Server role.
http://fqdn-1.example.com:7187/login.html
In this example, node 1 of the cluster is running the Navigator Metadata Server role, hosted on the default port 7187. The login page displays. - Log in to the Cloudera Navigator console using the credentials assigned by your administrator. The Cloudera Navigator console opens to the Search tab.
- To display all entity types in the search results, click Clear all filters. Or, limit search results to specific source types, entity types, or other characteristics by applying filters.
- Enter the search strings in the Search box.
Filter Example
The following filter example demonstrates how to narrow search results by selecting a built-in Source Type filter set to HDFS and the technical property PERMISSIONS with the value rwxrwxrwx. Breadcrumbs for each filter value show above the results. The "Deleted = Do not show Deleted" breadcrumb is included in the filter by default.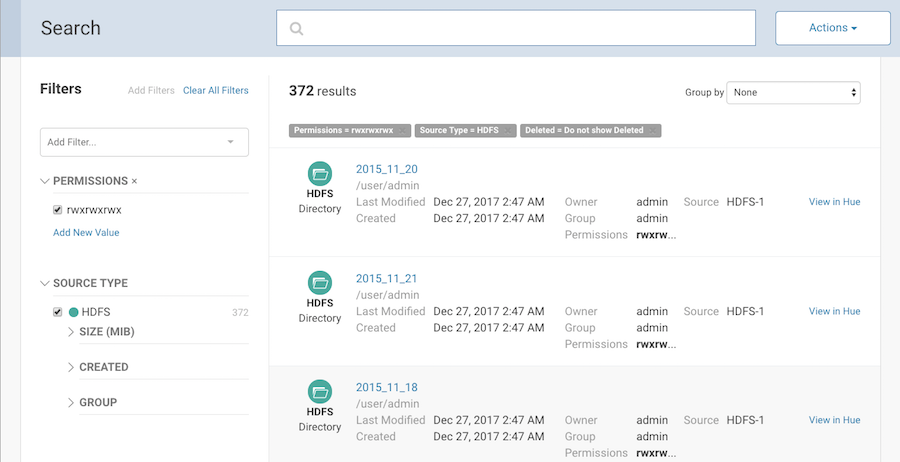
When you select a property value, a filter breadcrumb shows above the search results. Click the "x" in the breadcrumb to remove that criteria from the filter.
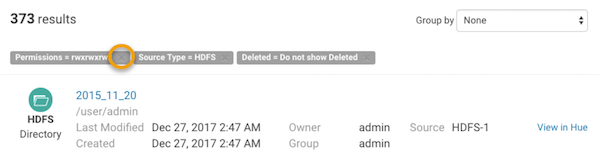
You can also display the details of the search query by choosing Actions Show full query
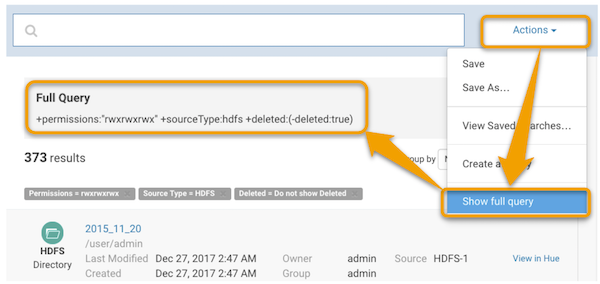
Viewing Search Results
The Search Results pane displays the number of matching entries in pages listing 25 entities per page. You can view the pages using the page control at the bottom of each page.
- Source type
- Name - A link to a page that displays the entity details and lineage diagram
- Properties
- If Hue is running, a link at the far right labeled View in Hue that opens the Hue browser for the entity. For example:

Displaying Entity Details
- HDFS directories - Directory contents
- HDFS datasets and fields - Schema
- Hive and Impala databases - Tables and views
- Hive tables - Extended attributes, table schema, partitions
- Impala tables - Table schema
- MapReduce, YARN, and Spark operations - Instances
- Pig operation executions - Tables
- S3 buckets and folders - Folder contents
If managed properties have been defined for a particular entity type, the Show All checkbox in the Managed Metadata pane displays all properties that can be assigned values for the selected entity. To display only those properties that have values, clear the checkbox. If all properties have values, the checkbox has no effect.
To display entity details:
- Perform a search.
- In the search results, click an entity name link. The Details tab displays.
Hive Table Entity Details
For example, if you click the Hive table web_logs link in the search result displayed in preceding example, you see the following details:
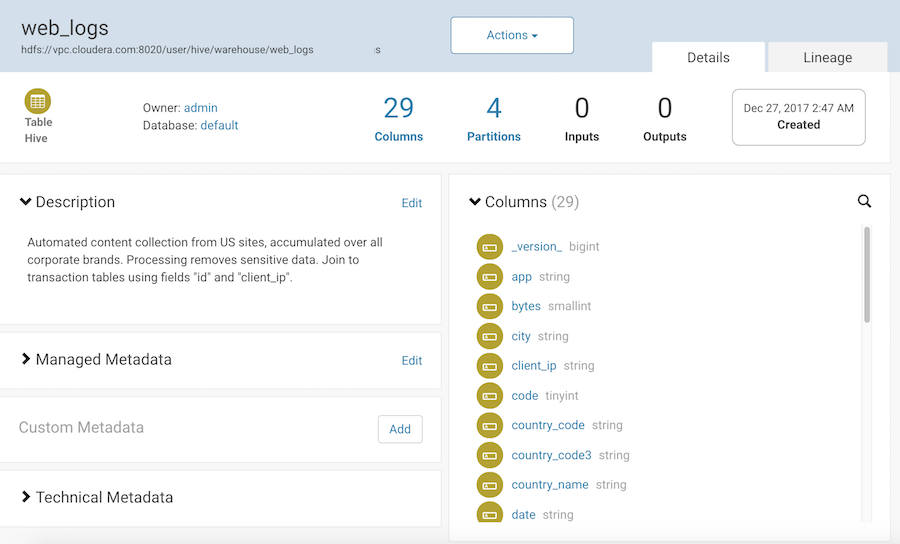
The caret > indicates fields with content; click to expand them. In addition to managed metadata, custom metadata, and technical metadata, you can view the names of the columns and the inputs and outputs.
Managed Metadata Example
The following account table entity has two managed properties in the realestate namespace: Department and AccessAttempts.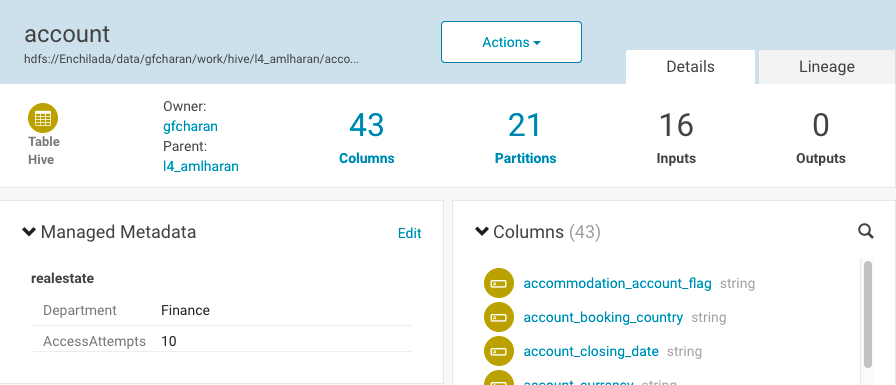
Filtering Search Results
To filter search results, choose filter values in the Filters pane or type search strings in the Search box.
The Filters pane lists default properties (source type, type, owner, cluster, and tags) and their values. You can add or remove properties from this list: click Add Filters... and choose from the defined technical and metadata properties. To remove non-default filter properties, click the x in the filter.
Note that when filter values are timestamps, the server stores the timestamp in UTC, and the UI displays the timestamp converted to the local timezone.
The number to the right a property value is the number of extracted entities that have that property value:
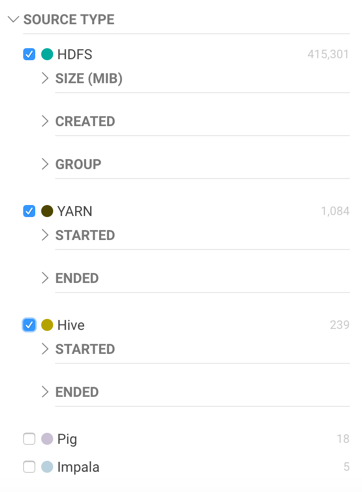
Facet values with the count 0 are not displayed.
- Typing "sample_*" in the originalName property returns only entities whose names match that exact string.
- To perform a wildcard search, type the wildcard string in the Search box. For example, typing the string "sample_*" in the Search box returns all entities with "sample_" at the beginning of their original name.
+(sourceType:hdfs sourceType:hive) +(type:file type:directory)and:
((+sourceType:hdfs +created:[NOW/DAY-30DAYS TO NOW/DAY+1DAY]) sourceType:hive)
Grouping Search Results Using Metadata
Using the Group by option, you can organize the search results into groups based on the common properties of the entities in your search, including managed, custom, and some technical metadata. When you choose a group by property, the search panel lists the property values and shows how many search results correspond to that value.
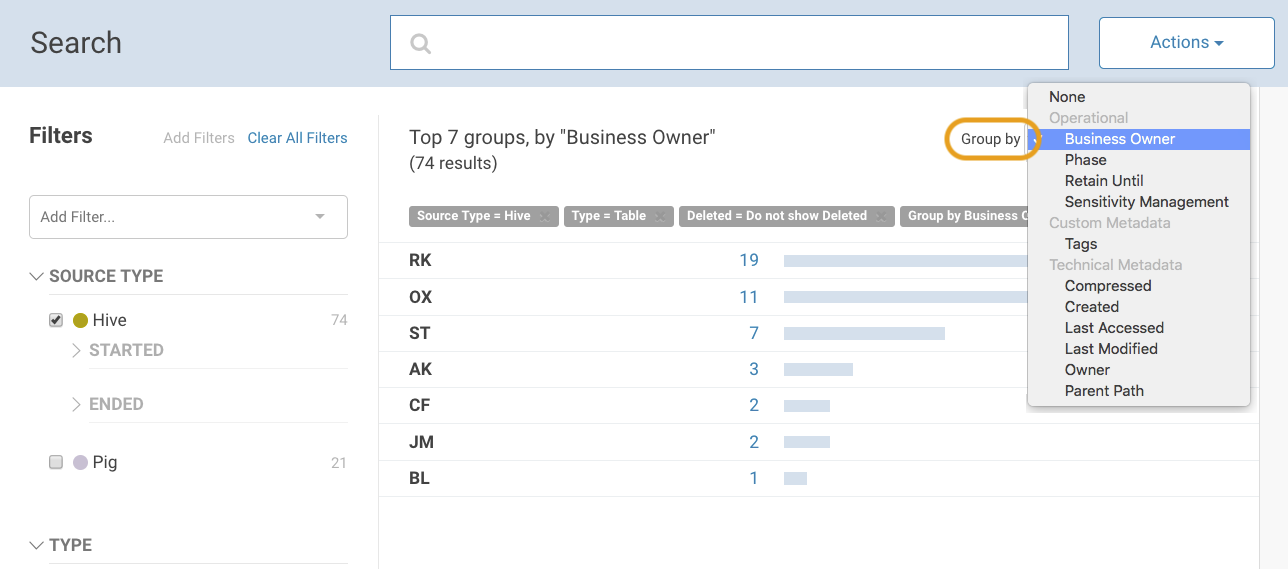
- Click the number for a group to show the search results for that group.

- Click the "x" on the Group by breadcrumb to remove the groupings.

When you group results by a numeric or date property, you can also choose to "drill down" into a single group: the results from that group are grouped into smaller buckets. Hover over the group row to show the Drill into group control.
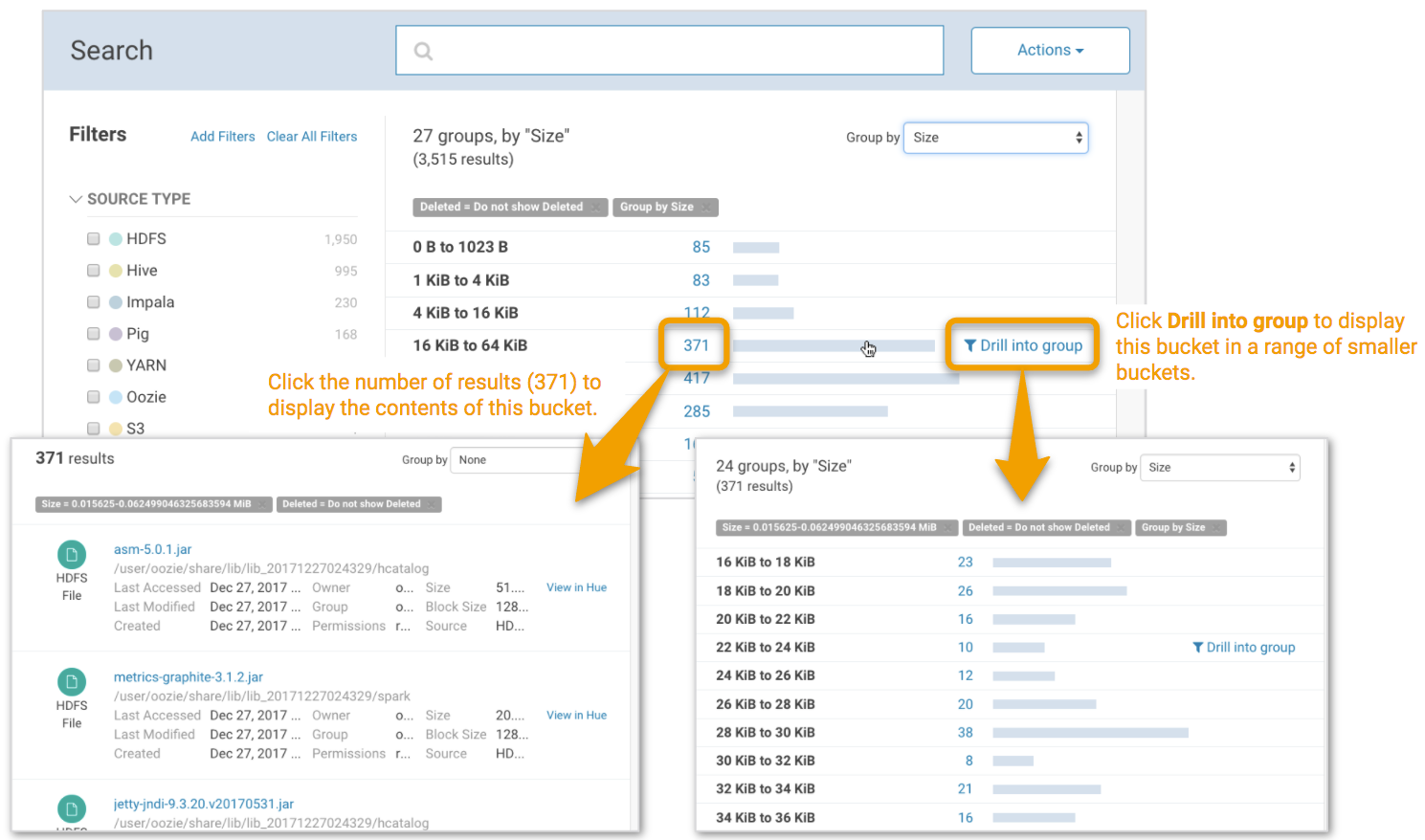
The Group by view shows at most 50 values of a property.
Saving Searches
- Specify a search string or set of filters.
- To the right of the Search box, select Actions > Save, Actions > Save Search_name, or Actions > Save As....
- If you have not previously saved the search, specify a name and click Save.
Reusing a Saved Search
- To the right of the Search box, select Actions > View saved searches.... A label with the saved search name is added under the Search box.
- Click the saved search name. The breadcrumbs and full query if displayed are updated to reflect the saved search, and the search results are refreshed immediately.
Categories: Data Management | Governance | Metadata | Navigator | All Categories