Cloudera Navigator Console
The Cloudera Navigator console is the web-based user interface that provides data stewards, compliance groups, auditing teams, data engineers, and other business users access to Cloudera Navigator auditing, metadata, lineage, analytics, and other capabilities.
For example, compliance teams use the Cloudera Navigator console to view audit event reports, save reports for offline use (such as providing documented audit trails to bank auditors), and identify logon attempts by unauthorized users. Data stewards use the Cloudera Navigator console to define managed metadata models that apply to the various use cases in their organizations, define policies that apply the metadata as needed upon ingestion into the cluster, and allow other users to trace the lineage of data that has been transformed over its lifetime in the cluster, back to its source (provenance).
The Cloudera Navigator console provides a unified view of auditing, lineage, and other data management capabilities across all clusters managed by a given Cloudera Manager instance. That is, if the Cloudera Manager instance manages five clusters, the Cloudera Navigator console can gather audit events for all five clusters, as well as manage metadata and display lineage diagrams that allow tracking data sources through any number of transformations to any end result across the five clusters.
Assuming that the Cloudera Navigator data management component is running, that you have a login account for Cloudera Navigator, and that you know the host name and port of Navigator Metadata Server role (or have been given this information by your system administrator), follow the steps below to access the Cloudera Navigator console.
Accessing the Cloudera Navigator Console
The Cloudera Navigator console can be accessed from the Cloudera Manager Admin Console or directly on the Navigator Metadata Server instance. Only Cloudera Manager users with the role of Navigator Administrator (or Full Administrator) can access Cloudera Navigator console from the Cloudera Manager Admin Console.
- Open your browser.
- Navigate to the Cloudera Manager Admin Console.
- Log in as either Navigator Administrator or Full Administrator.
- From the menu, select Clusters > Cluster-n.
- Select Cloudera Navigator from the menu.
- Log in to the Cloudera Navigator console.
- Open your browser.
- Navigate to the host within the cluster running the Cloudera Navigator Metadata Server role.
http://fqdn-1.example.com:7187/login.html
In this example, node 1 of the cluster is running the Navigator Metadata Server role, hosted on the default port 7187. The login page displays. - Log in to the Cloudera Navigator console using the credentials assigned by your administrator.
Menu and Icon Overview
The Cloudera Navigator console opens to an empty Search results page and displays the following menu.

The user_name (the account that is logged in to Cloudera Navigator) and question mark icon (see the table) always display. However, other available menu choices depend on the Cloudera Navigator user role of the logged in account. In this example, the admin account is logged in.
| Icon or menu | Description |
|---|---|
| Search | Displays sets of filters that can be applied to find specific entities by source type, type, owner, cluster name, and tags. |
| Audits | Displays summary list of current audit events for the selected filter. Define filters for audit events, create reports based on selected time frames and filters, export selected audit details as CSV or JSON files. |
| Analytics | Menu for HDFS Analytics and Data Stewardship Analytics selections. This is your entry point for several
dashboards that display the overall state of cluster data and usage trends:
|
| Policies | Displays a list of existing policies and enables you to create new policies. |
| Administration | Displays tabs for Managed Metadata, Role Management, and Purge schedule settings. |
| user_name | Displays account (admin, for example) currently logged in to Cloudera Navigator. Menu for Command Actions, My Roles, Enable Debug Mode, and Logout selections. |
 |
Help icon and menu. Provides access to Help, API Documentation, and About selections. Select Help to display Cloudera Navigator documentation. Select About to display version information. |
Menu selections available for any specific login session depend on the privileges that have been granted to the account holder, through their assigned user role. In other words, a user with the Navigator Administrator user role has all menu selections and functions available, while a user with the Auditing Viewer user role can only access the Audits menu to view, report on, and analyze audit events gathered by the system.
Displaying Documentation
Online documentation is accessible from Cloudera Navigator console as follows:
- Click Help.
- Select Help from the menu.
The Cloudera Data Management guide displays.
Displaying Version Information
- Click Help.
- Select About from the menu. The versions for both Cloudera Navigator and the Cloudera Manager instance with which it is associated display, as shown
below:
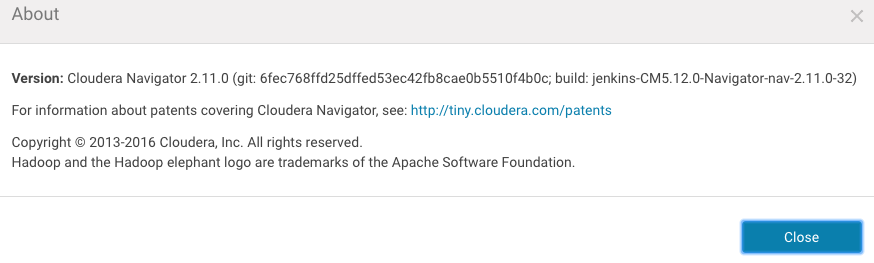
- Click Close to dismiss the message and redisplay the Cloudera Navigator console.
Categories: Data Management | Navigator | Versions | All Categories